저는 삼성 복합기 SL-M2080을 사용하고 있습니다. 그냥 출력만 되는 심플한 프린터기를 구매할까도 생각했지만 복사나 스캔 기능도 언젠가는 필요할 때가 있을 것 같아 다기능 복합기를 구매하기로 하고 삼성 복합기 SL-M2080를 샀습니다. 국내 최고 기업 삼성의 제품이라는 점에서 유지 관리가 쉬울 거라는 판단이었습니다.
삼성 복합기 SL-M2080 스캔 기능 사용하는 방법

제품 구매 후 출력이나 복사 기능만 사용하다 최근 스캔을 할 문서가 있어서 스캔을 하려고 보니 복합기에 스캔 버튼이 보이지 않았습니다. 제품 이곳저곳을 꼼꼼하게 모두 살펴봤지만 어디에도 스캔 버튼은 없더라고요. 시중에 훨씬 더 저렴한 프린터기가 많았음에도 삼성 SL-M2080 복합기를 산 이유 중 하나가 바로 스캔 기능인데 스캔 버튼이 없어 당황스러웠습니다.
분명 구매 전 확인한 제품 상세 설명에는 스캔 기능이 있었고 스캔이 가능하다고 적혀있었거든요. 결론부터 말하면 스캔은 가능했습니다. "Easy Document Creator"를 설치하고 간단한 설정을 해주면 되는데요 혹시 SL-M2080을 사용 중인데 저처럼 스캔 기능 사용법을 몰라 당황하고 계신 분들을 위해 SL-M2080 복합기로 스캔하는 방법 알려드리겠습니다.
삼성 SL-M2080 Easy Document Creator 설치 방법
먼저 "삼성전자서비스센터" 사이트에 접속해 주세요.
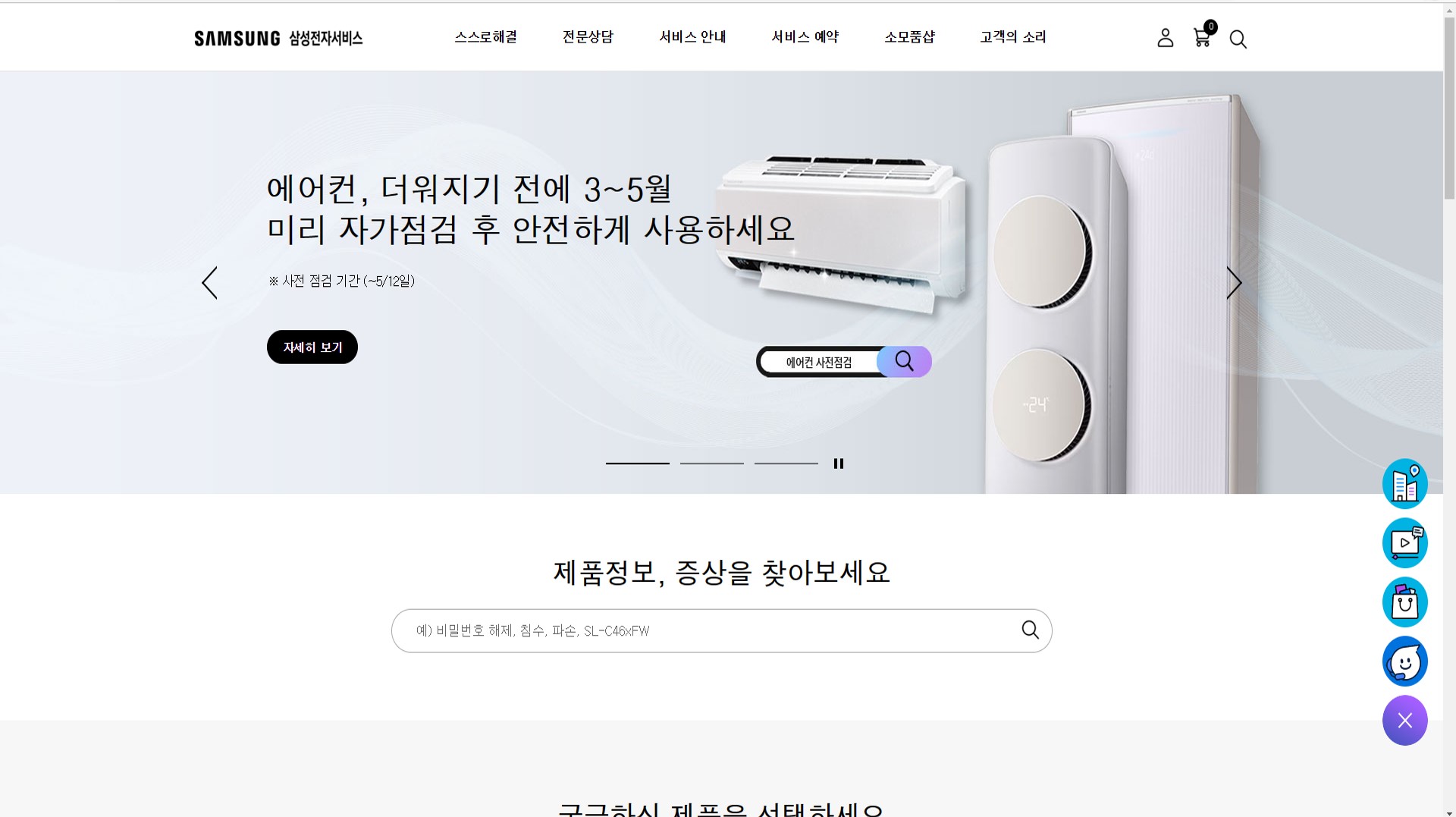
접속 후 모델명 "SL-M2080"을 입력하고 돋보기 모양 검색 버튼을 클릭합니다.
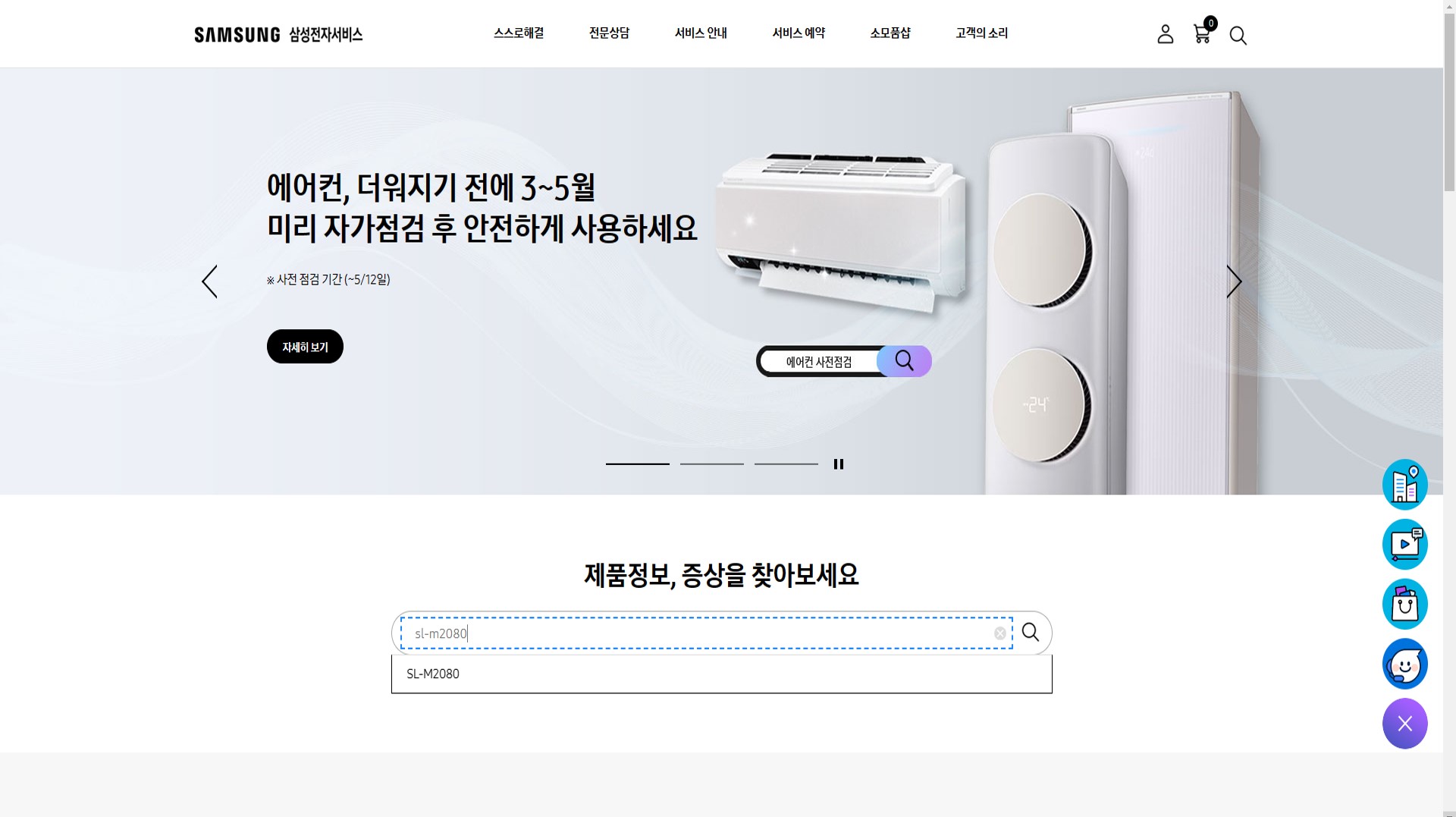
전체, 많이 하는 질문, 다운로드, 소모품샵 선택화면에서 세 번째에 있는 "다운로드"를 눌러주세요

"SL-M2080" 제품명 링크가 나옵니다. 링크를 눌러주세요.
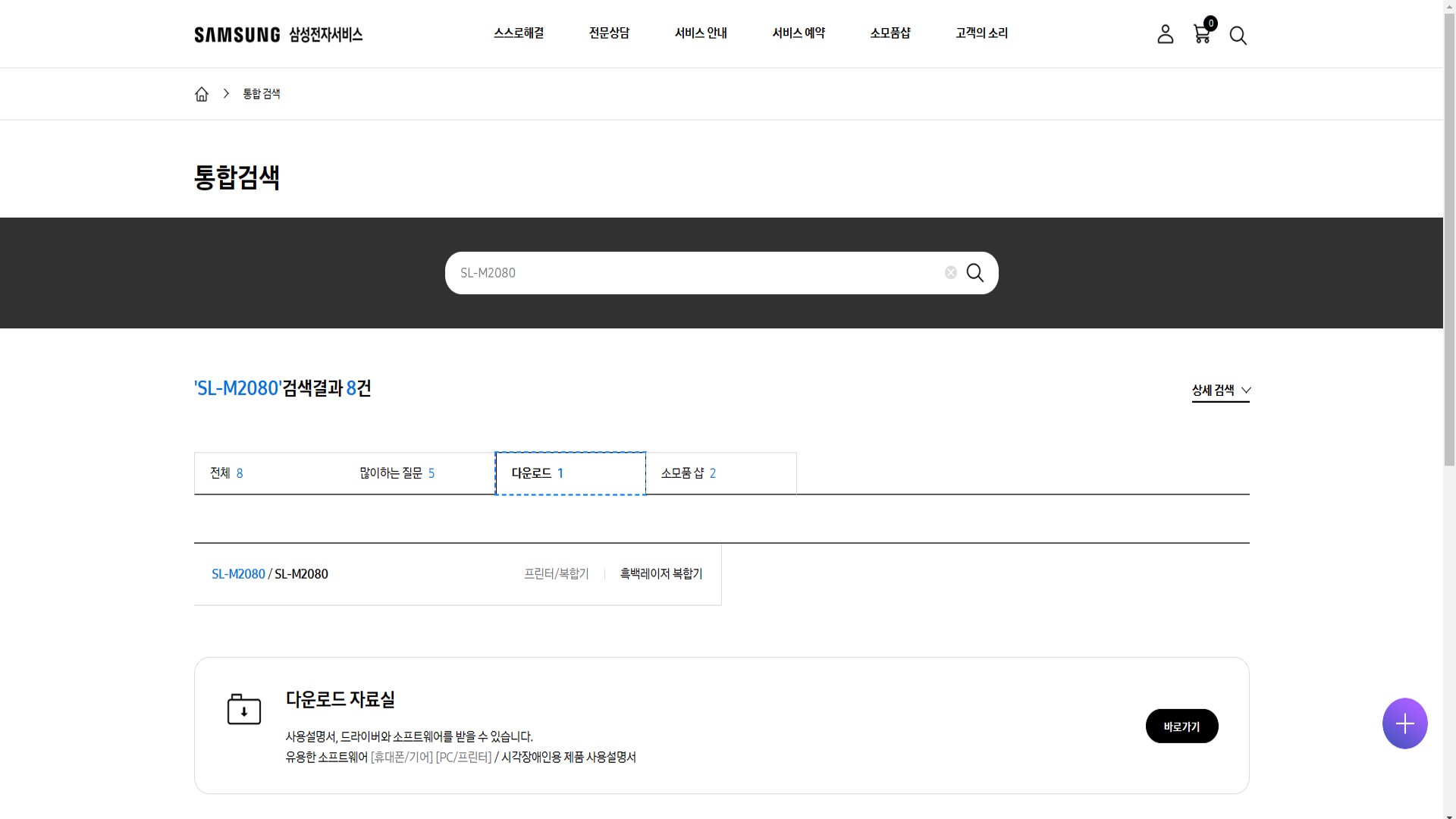
모델명 SL-M2080을 클릭해서 진행해 보면 매뉴얼, 드라이버, 응용프로그램 선택화면이 나옵니다.

세 번째에 있는 "응용프로그램"을 선택한 후 세 번째에 있는 "Easy Document Creator"를 다운로드합니다.

다운로드한 "Easy Document Creator"를 설치합니다.
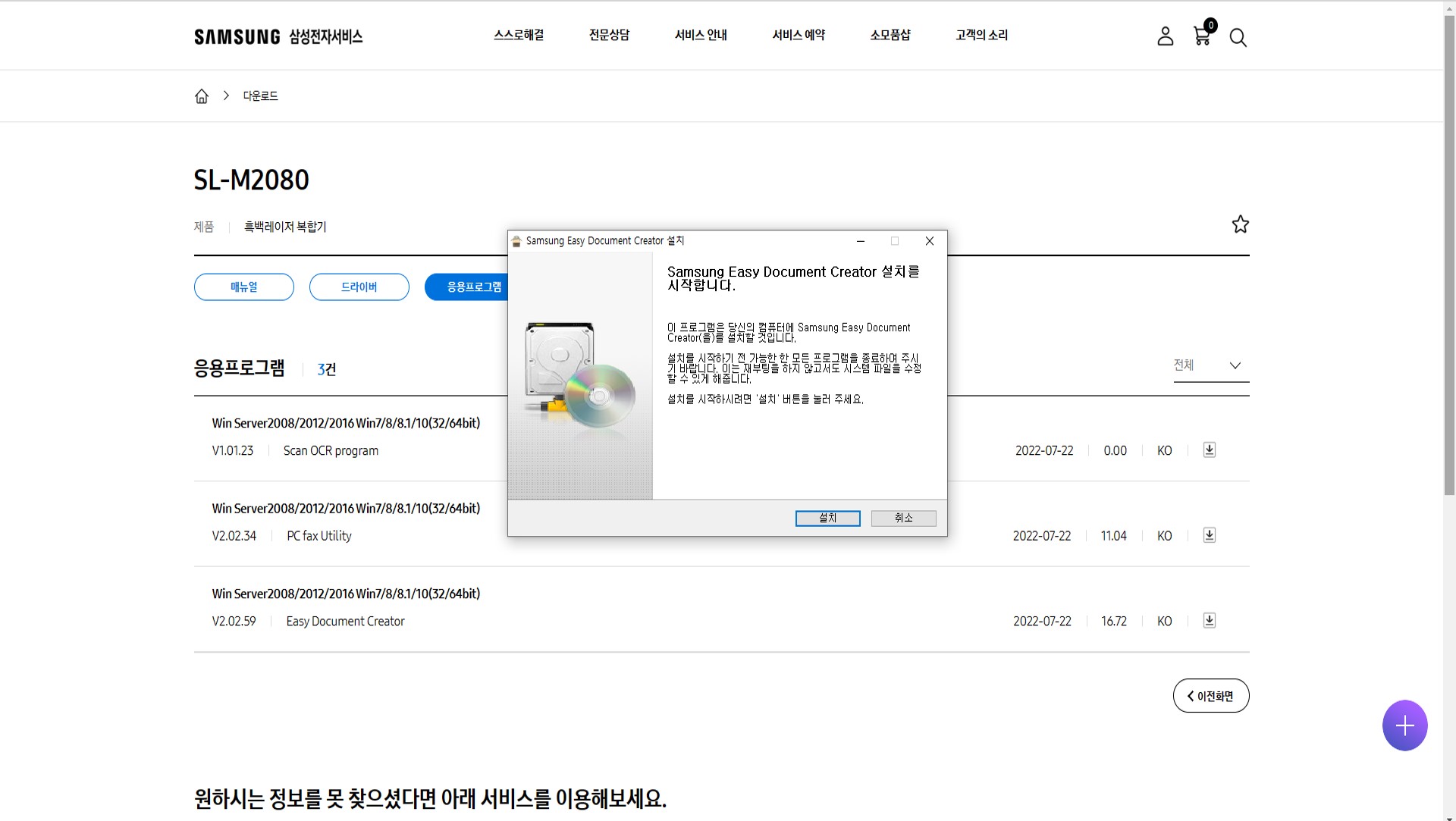
설치가 완료되면 "마침"을 눌러 창을 닫아줍니다.
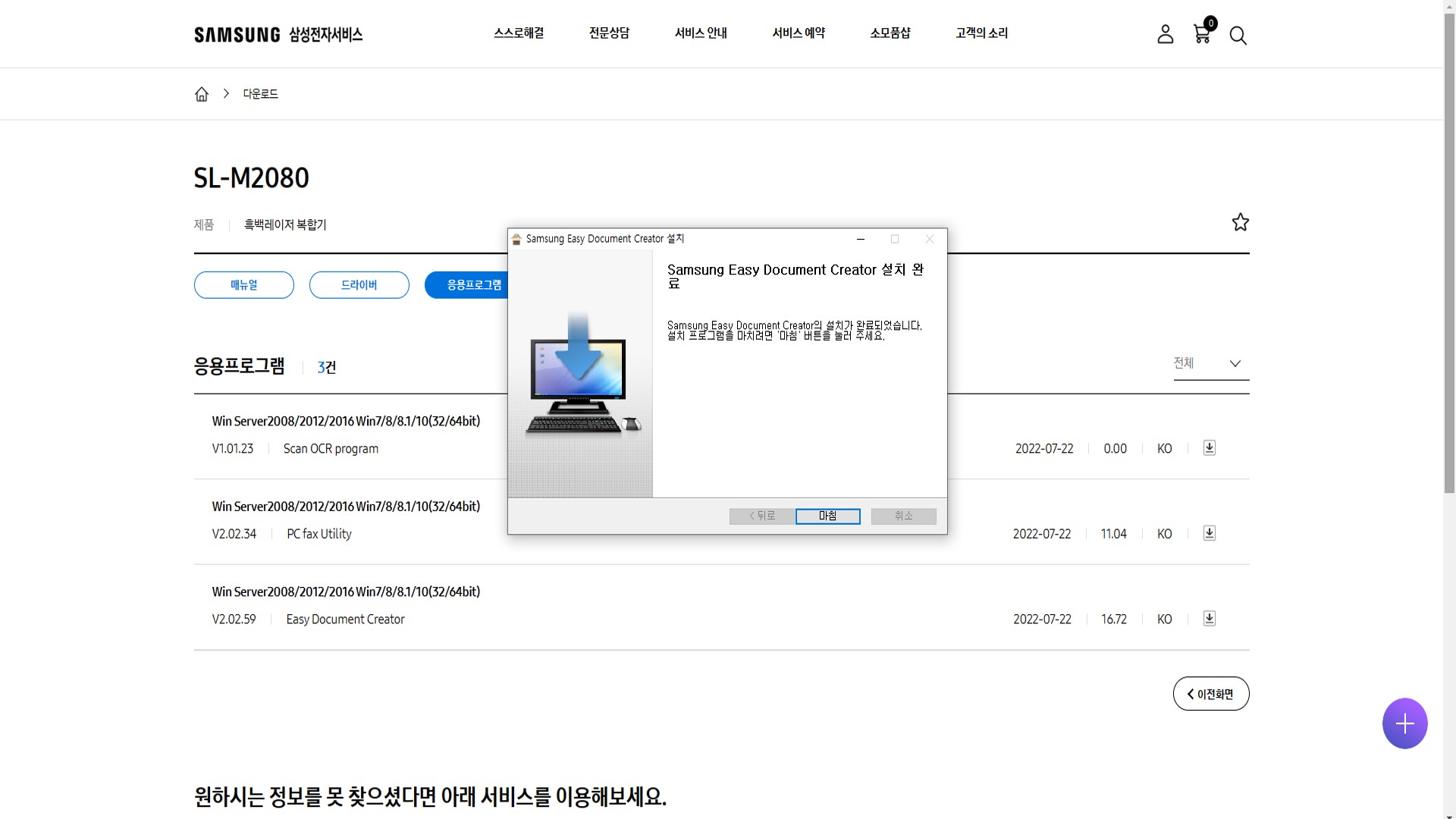
윈도운 시작 버튼 옆 검색 창에 "Easy Document Creator"를 입력하고 검색해 열어줍니다.
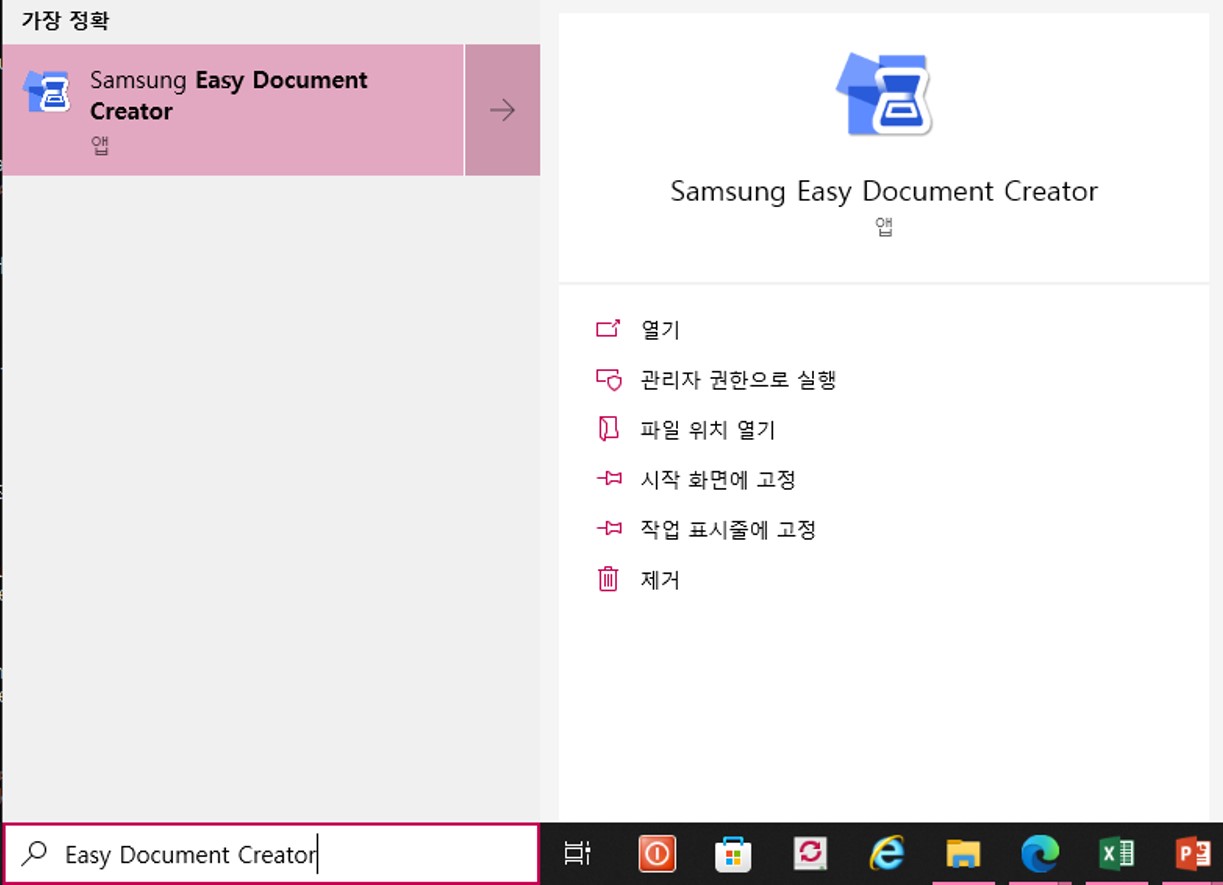
방금 설치한 Easy Document Creator를 실행하면 다음과 같은 화면이 나오는데요 첫 번째에 있는 "스캔"을 클릭합니다.
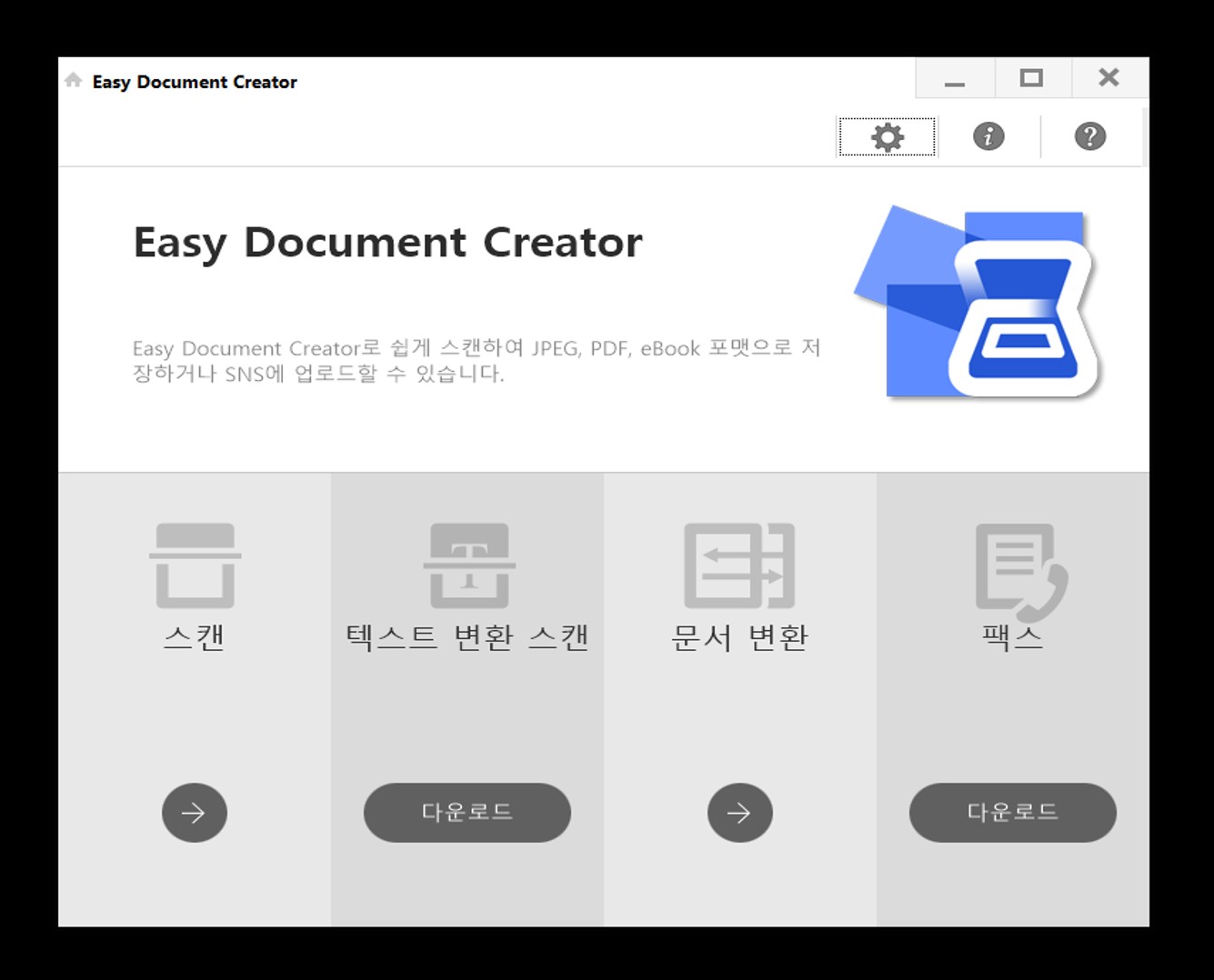
이제 복합기를 켜고 컴퓨터에 연결한 후 "돋보기 모양 검색 버튼"을 클릭합니다.
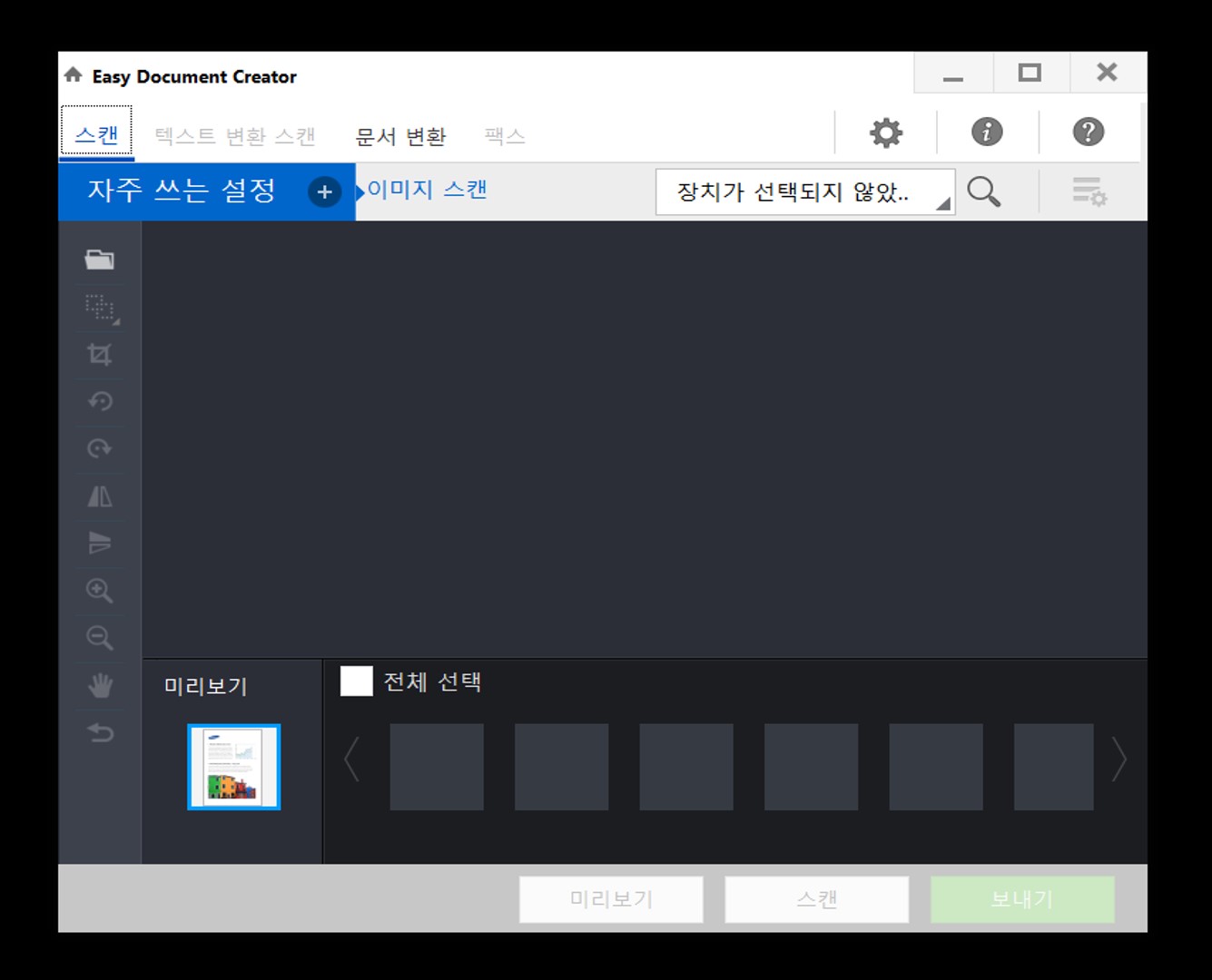
다음과 같은 화면이 나오는데요 우측 상단 부분에 있는 "추가" 를 클릭합니다.

장치 추가를 위해 사용 가능한 프린터 목록이 나옵니다.
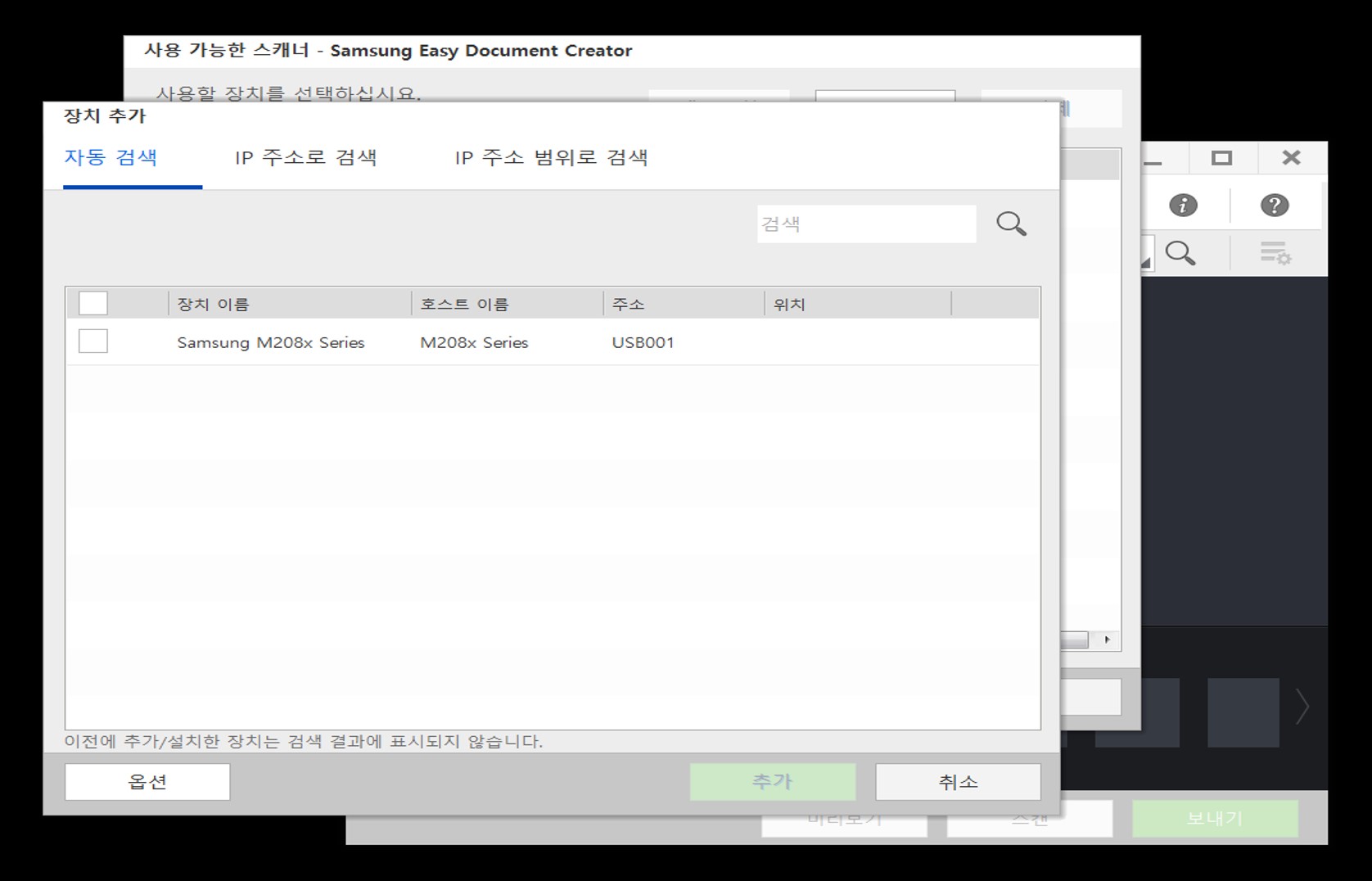
목록 선택 후 우측 하단에 있는 녹색 "추가" 버튼을 클릭합니다.

스캔 기능 사용을 위한 설정이 완료되어 이제 스캔이 가능합니다.
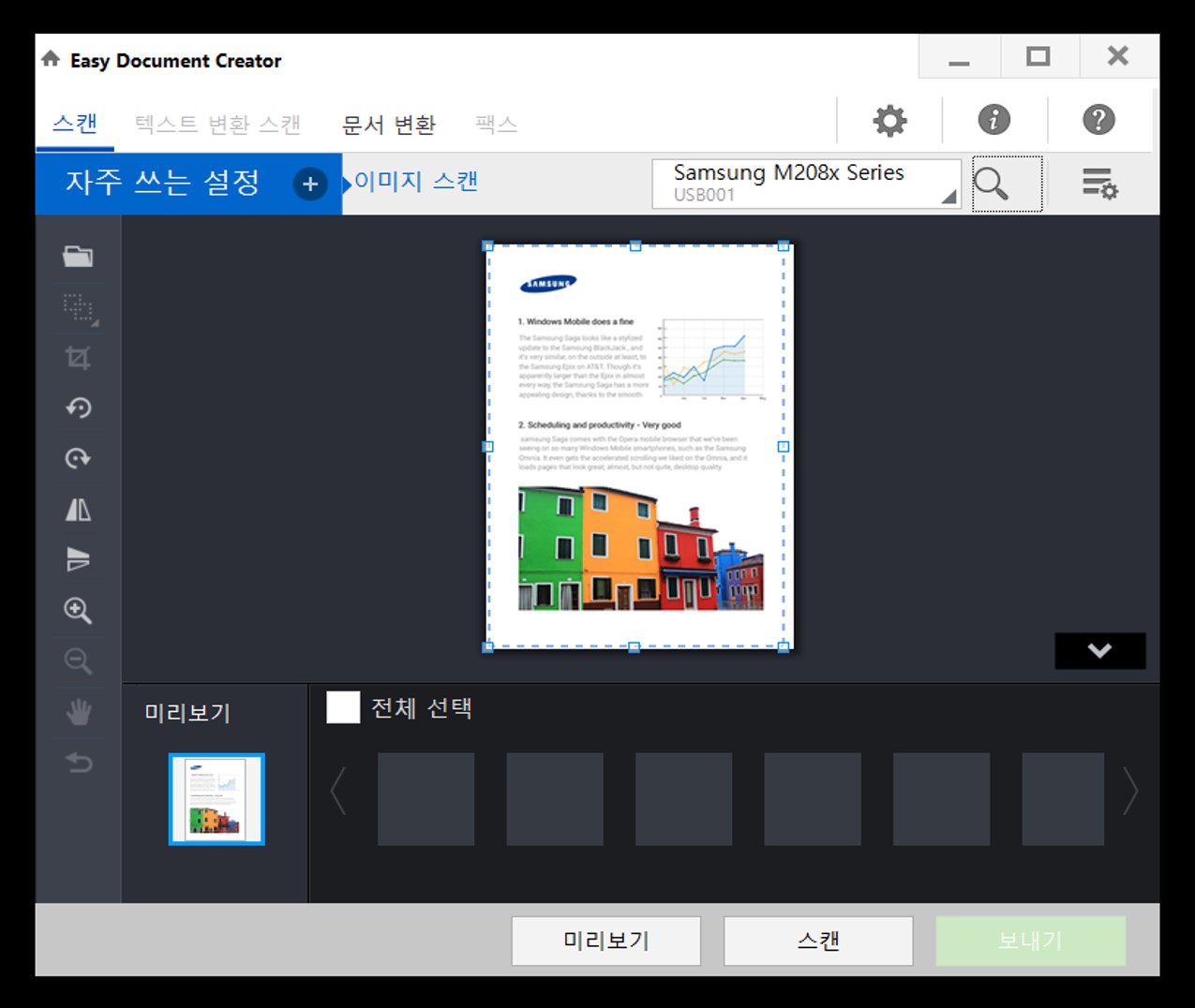
복합기에 스캔할 문서를 올린 후 "미리 보기"를 누르면 스캔될 화면이 나오고, 파란 점선 사각형 크기를 조절하여 스캔하고 싶은 영역을 지정하고 미리 보기 옆 "스캔"을 누르면 스캔이 진행됩니다. 스캔이 끝나면 스캔 버튼 옆에 "보내기" 버튼이 활성화되는데요 파일이 저장될 폴더를 지정한 후 "보내기"를 클릭합니다.
오늘은 삼성흑백레이저복합기 SL-M2080의 스캔 기능 사용 방법을 알아봤습니다. 복합기 본체에 스캔 버튼이 없다고 저처럼 당황하지 마시고 간단한 설정을 마친 후 사용하세요.


댓글